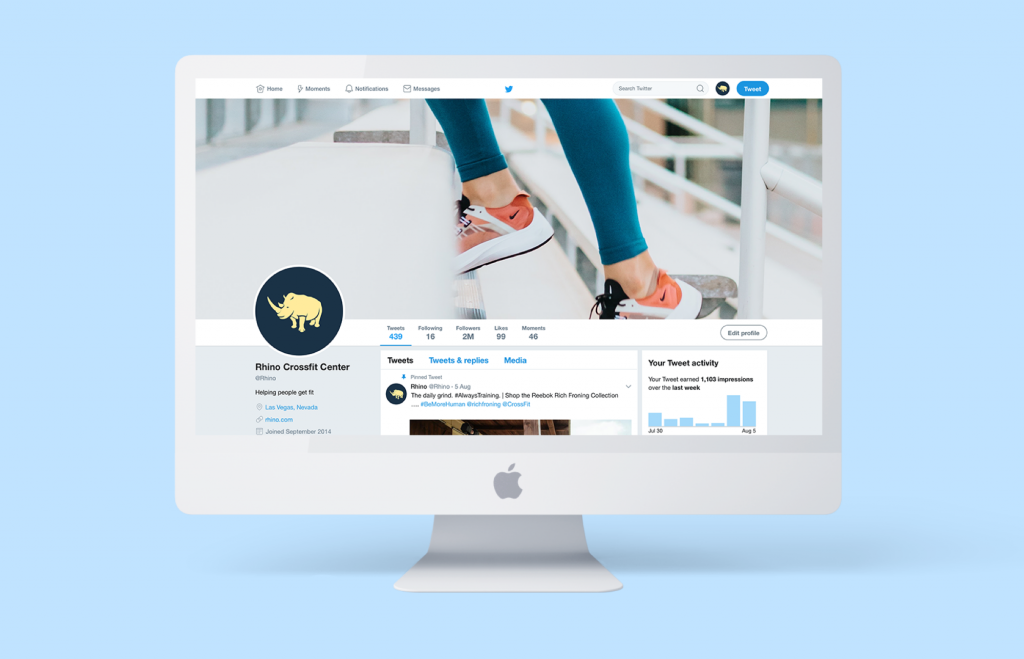A Step-by-Step Guide to Using Your Logo on Social Media

You’ve just finished making a logo you love and you’re ready to show it off by using it on social media.
But how do you ensure it looks properly aligned, clear, and professional on all your social media channels?
First things first: Use PNG logo files because they’re easy to resize (unlike JPEGS, which tend to pixelate). We also recommend uploading your social profile and cover photos when you’re working on a desktop so you have easy access to all your logo files.
A few other considerations:
- If you have a symbol-only version of your logo, it can be a great choice for profile photos on social media because it makes a bigger impact in a smaller space.
- For cover photos, you can use your entire logo (symbol + wordmark), or use another image with your logo placed on top. Experiment with profile and cover photo-combinations on each channel to see what works best for your brand.
- Stay consistent! For example, if you’re putting a white-on-blue version of your logo on Facebook, use that version on your other social profiles. Keeping your logo and color scheme consistent is an easy way to be more recognizable to prospects and clients.
- Test across devices. After uploading your logo to social media, test it on different devices to make sure it looks great everywhere. Do a quick check on your phone, or send to your friends and ask them how it looks.
- If you’ve purchased a Looka social media kit as part of your logo package, you’ll see folders for the social media channels covered in this article. These folders contain perfectly sized logos and different color options, including transparent backgrounds. Play around and see what looks best!
In this article, we’ll cover adding a logo to Facebook, Twitter, Instagram, LinkedIn, YouTube, Etsy, Pinterest, and Tik Tok.
Note: Aside from Instagram, the below instructions are for desktop.
Facebook
To start, make sure you have a correctly sized PNG logo file to add to your Facebook page. You can grab this from your Looka social media kit or find out more about profile and cover photo dimensions here.
To add or change your profile picture:
- Sign in to Facebook and go to your Page.
- Hover over your profile picture and click the camera icon.
- Select Upload Photo.
- Choose your logo file and click Open. Crop and position as needed.
- Click Save.
To add or change your cover photo:
- From your Page, hover over your cover photo and click Change Cover.
- Select Upload Photo.
- Choose your logo file and click Open. Position as needed.
- Click Save.
– Brian Meert, founder & CEO of AdvertiseMint
 Twitter
Twitter
To start, make sure you have a correctly sized PNG logo file to add to your Twitter page. You can grab this from your Looka social media kit or find out more about profile and header photo dimensions here.
Note: Unlike Facebook, where you create a business page from your personal account, you create a separate account for your project or business on Twitter.
To add or change your profile photo:
- Sign in to Twitter and go to your profile page by clicking your name.
- Click the Edit Profile button on the right side of the page and click your profile photo. Select Upload Photo.
- Choose your logo file and click Open. Position as needed.
- To finish, click Save Changes.
To add or change your header photo:
- From your profile page, click the Edit Profile button.
- Click your header photo and select Upload Photo.
- Choose a file and click Open.
- To finish, click Save Changes.
 Instagram
Instagram
To start, make sure you have a correctly sized PNG logo file to add to your Instagram page. You can grab this from your Looka social media kit or find out more about profile photo dimensions here.
Note: We recommend changing your profile photo on your phone, as you cannot upload PNG files when changing your Instagram profile photo on desktop. You can email the logo file to yourself and save it to your phone.
To add or change your profile photo:
- Sign in to Instagram account on your phone. Go to your profile by clicking the person icon.
- Click your profile photo and select Upload Photo. Select your logo file and click Choose.
- On mobile, tap Edit Profile and select Change Profile Photo. Once you’ve selected a file, tap Done.
 LinkedIn
LinkedIn
To start, make sure you have a correctly sized PNG logo file to add to your LinkedIn page. You can grab this from your Looka social media kit or find out more about logo and cover photo dimensions here and here.
To add a logo to your LinkedIn Company Page:
- From your personal profile, click your thumbnail photo and select Manage beside Company Page.
- Click the Edit button and select Edit page.
- Scroll down until you see Company Logo. Click the Edit button and you’ll have the option to add or edit your logo. You can also position the logo by dragging it to where you want it to display.
- Click Confirm to save your changes.
 YouTube
YouTube
To start, make sure you have a correctly sized PNG logo file to add to your YouTube page. You can grab this from your Looka social media kit or find out more about the profile and cover photo dimensions here and here.
To add or change your profile photo (also known as “Channel Icon”):
- Sign in to YouTube.
- Under your profile photo at the top right, click My Channel.
- Hover over your existing photo and click the edit icon.
- Click Edit and select your logo file. Position as needed.
To add or change your cover photo (known as “Channel Art”):
- From My Channel, hover over the cover photo and click the edit icon (or add).
- Upload your logo file to see how it will appear across different devices. Position as needed.
- Click Select.
 Pinterest
Pinterest
To start, make sure you have a correctly sized PNG logo file to add to your Pinterest page. You can grab this from your Looka social media kit or find out more about profile and cover photo dimensions here.
To add or change your profile picture:
- Sign in to your Pinterest account.
- From your profile, click the bolt button and scroll down to the profile section.
- Click Change Picture, then select your logo file. Position as needed.
- Click Save Settings.
 Etsy
Etsy
To start, make sure you have a correctly sized PNG logo file to add to your Etsy page. You can grab this from your Looka social media kit or find out more about the profile and cover photo dimensions here and here.
To add or change your shop icon (image beside your shop name):
- Sign in to your Etsy account.
- Go to your Shop Manager and click the edit (pencil) icon next to your shop name under Sales Channels.
- Click the camera icon next to the shop illustration.
- Select your file and click Save Changes.
To add or change your cover photo (image at the top of your page, formerly called a banner):
- Go to your Shop Manager and click the edit icon next to your shop name.
- Click Add a Cover Photo or click the camera icon at the bottom right if you have an existing banner. Select your logo file.
- Click Save Changes.
 TikTok
TikTok
To start, make sure you have a correctly sized PNG logo file to add to your TikTok profile. The profile image size on Tik Tok is 100 x 100 pixels, but if you have a larger file don’t worry, Tik Tok will resize it for you.
To add or change your profile photo:
- Prior to changing your profile photo be sure to save your logo to your mobile device.
- Sign in to your TikTok account.
- From your profile, click the Edit Profile icon.
- Click Change Photo, then Upload Photo to select your logo from your mobile gallery. Crop and position as needed.
- Click Save.
Key takeaways
Putting your logo on social media is an essential part of building your brand. You definitely don’t need to be on all the above channels — in fact, we wouldn’t recommend it!
However, choosing the ones where you can reach your target audience, and making your profile look amazing on those channels is a smart marketing move. To review:
- Always use PNG files when putting your logo on social media (learn more about logo file types).
- Make a list of the social channels you want to be on and ensure you have the correct logo image sizes for those channels.
- Decide if you want to use your symbol-only logo as a profile picture or your full logo (symbol + wordmark). Test what color combinations look best depending on what image you’re using for your cover photo or background.
- After you’ve uploaded your logos, test them on different devices to make sure they look awesome across the board.
p.s. Don’t have a logo yet? Use our online logo maker to get started! You can also check out our guide to using social media for business.